In this workshop, we explore how to leverage the capabilities of Gemini, a family of large multimodal language models, to automate various tasks within Google Workspace. By using the Gemini API in conjunction with Apps Script, attendees will learn to streamline workflows such as slide creation, email drafting, and more.
Welcome and Introduction
Welcome to our workshop! Today, we’re diving into the capabilities of Gemini, Google’s family of multimodal language models. This session aims to equip you with the skills to automate tasks within Google Workspace using the Gemini API. Whether you’re looking to streamline your workflow or enhance productivity, you’ve come to the right place.
Throughout this workshop, you’ll learn how to interact with the Gemini API effectively. Our goal is to ensure that by the end, you feel confident utilizing this technology in your own projects.
Understanding Gemini
Gemini is a powerful tool designed to assist users in various tasks by leveraging advanced language processing. As a multimodal model, Gemini can handle not just text but also images, audio, and video, making it incredibly versatile.
The core functionality of Gemini revolves around next token prediction. This means that when you provide a sequence of text, the model predicts the most likely next token based on the input. This capability can be applied in numerous ways, such as answering questions, summarizing documents, or generating creative content.
Moreover, Gemini’s multimodal features allow users to integrate different types of data, enhancing the interactivity and usability of your applications. For instance, you can analyze charts in spreadsheets or even process real-world images to create documents.
Setting Up the Workshop Environment
To get started, ensure you have the necessary tools installed. You will need access to Google Cloud and a basic understanding of command-line operations. This setup will allow you to interact with the Gemini API seamlessly.
Open your browser and navigate to the AI Studio. This web interface is crucial for writing prompts and testing the API. If this is your first time, you’ll be greeted with a welcome dialogue where you’ll need to accept the terms of service.
Once you’re in, the first step is to create your API key. This key will allow you to authenticate your requests to the Gemini API. It’s essential to keep this key secure and not share it publicly.
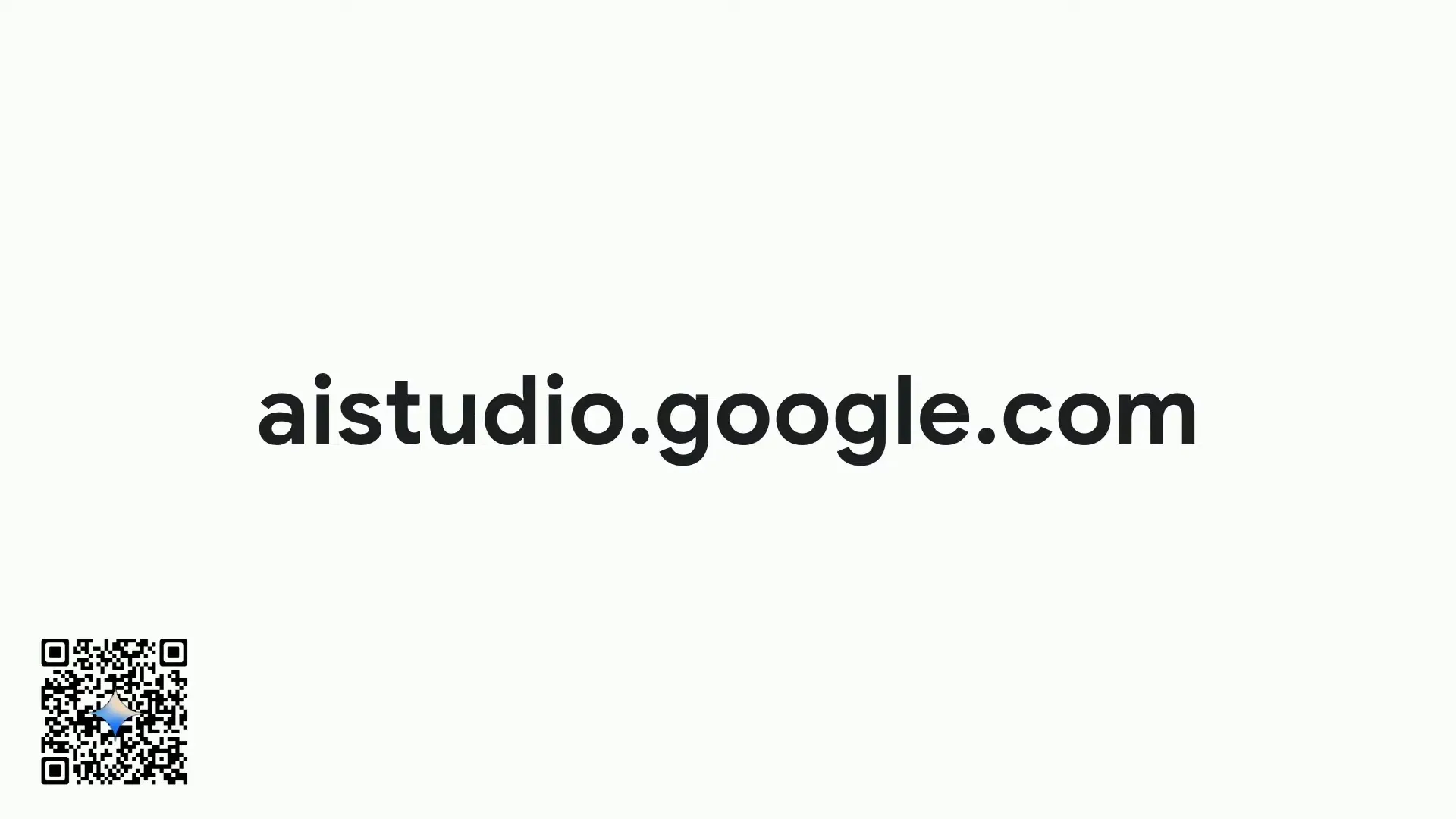
Getting Started with AI Studio
Once you have your API key, you can start exploring AI Studio. This platform allows you to practice writing prompts and see how different wordings affect the model’s output. You’ll also have the functionality to save your prompts, creating a library for future use.
AI Studio supports various models and settings, enabling you to test and optimize your prompts based on your specific applications. Explore the interface, and don’t hesitate to experiment with different inputs to see how Gemini responds.
Testing the API Key with Curl
With your API key ready, it’s time to test its functionality using Curl. Curl is a command-line tool that allows you to make HTTP requests easily. If you’re not familiar with Curl, don’t worry; the process is straightforward.
First, set your API key in an environment variable. This will streamline your requests and ensure you don’t have to enter the key each time. Once set, you can use a simple command to make a GET request to the Gemini API.
This request will list all available models associated with your API key. If everything is set up correctly, you should receive a JSON response containing details about the models, such as their names and capabilities.
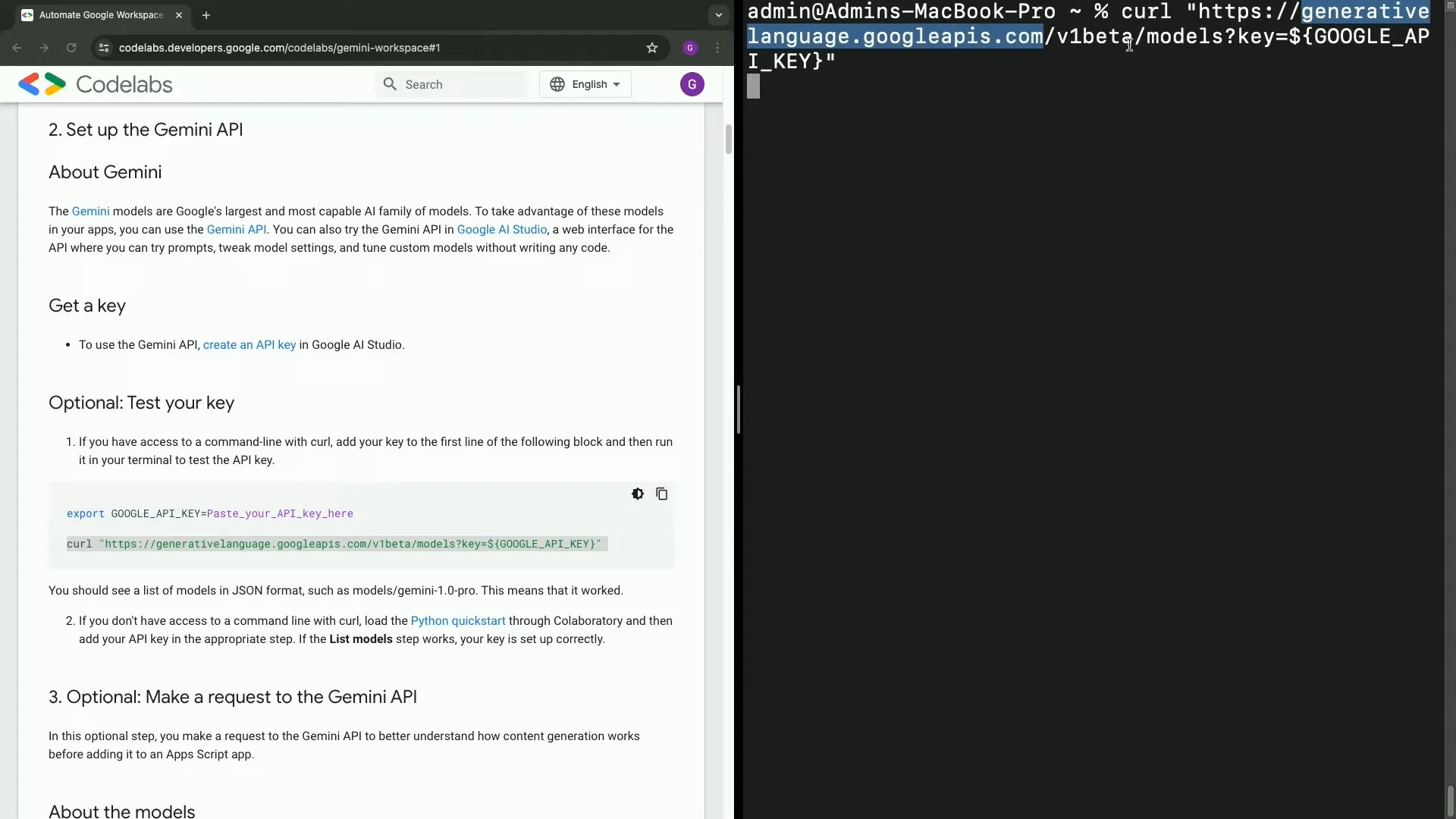
Making Content Generation Requests
After confirming that your API key works, the next step is to make content generation requests. This involves crafting a JSON object that includes the content you want Gemini to process.
The structure of this request is essential. The first item in your JSON object is the content, which is an array of conversation turns. For a simple request, you will only need one entry. However, for more complex interactions, you can include multiple entries to represent a conversation.
Each part of your request can be a different data type, such as text, images, or audio. This flexibility allows for rich interactions with the model. Once your request is structured correctly, you can use Curl to send a POST request to the API.
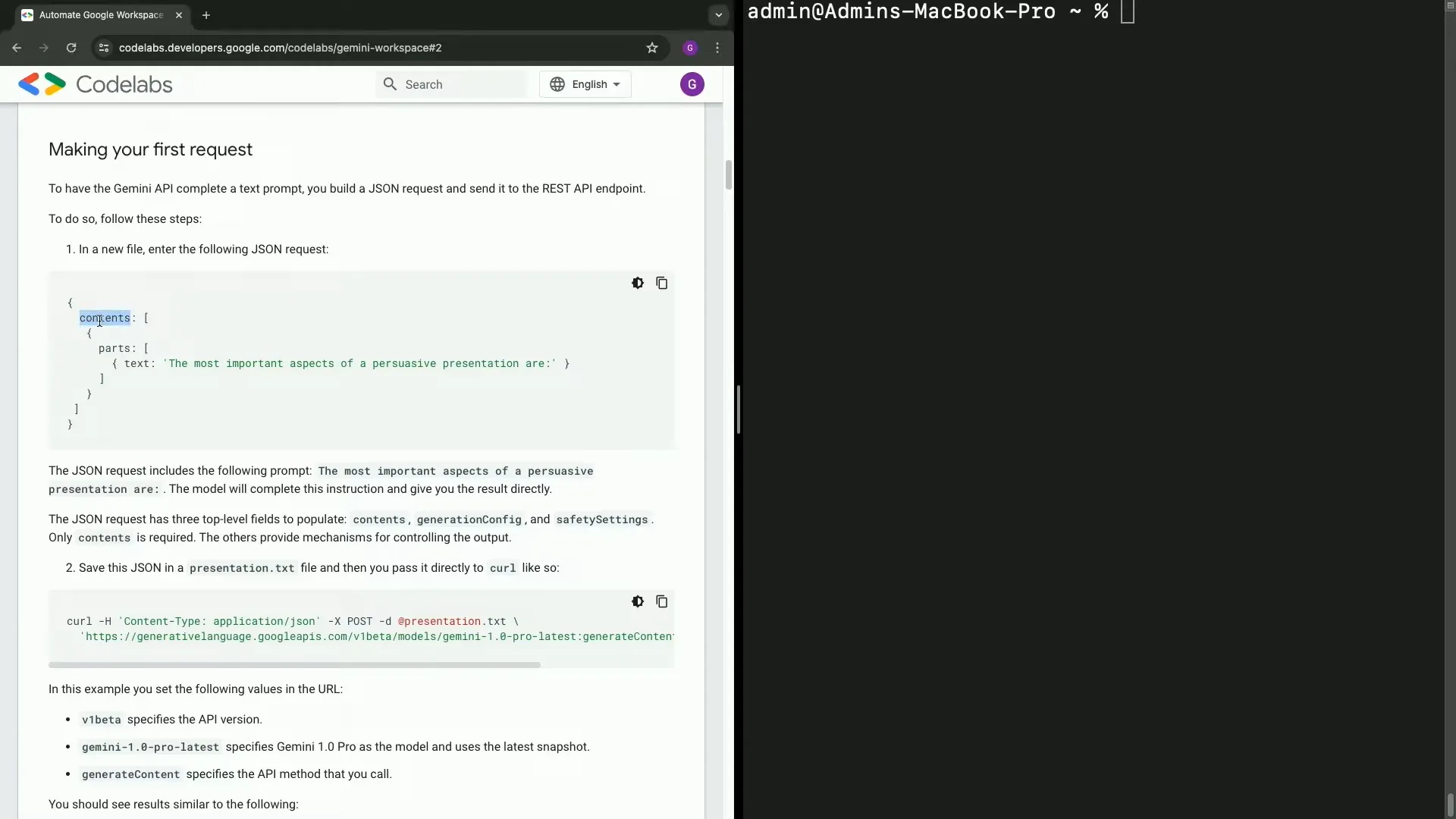
Introduction to Apps Script
Apps Script is a powerful scripting language based on JavaScript that allows you to automate tasks across Google products. It provides a simple way to create and publish applications that interact with various Google services like Sheets, Docs, and Gmail.
By using Apps Script, you can build custom functions, automate workflows, and integrate with APIs, enhancing the functionality of Google Workspace products. The environment is user-friendly, enabling you to write, test, and deploy scripts directly from your browser.
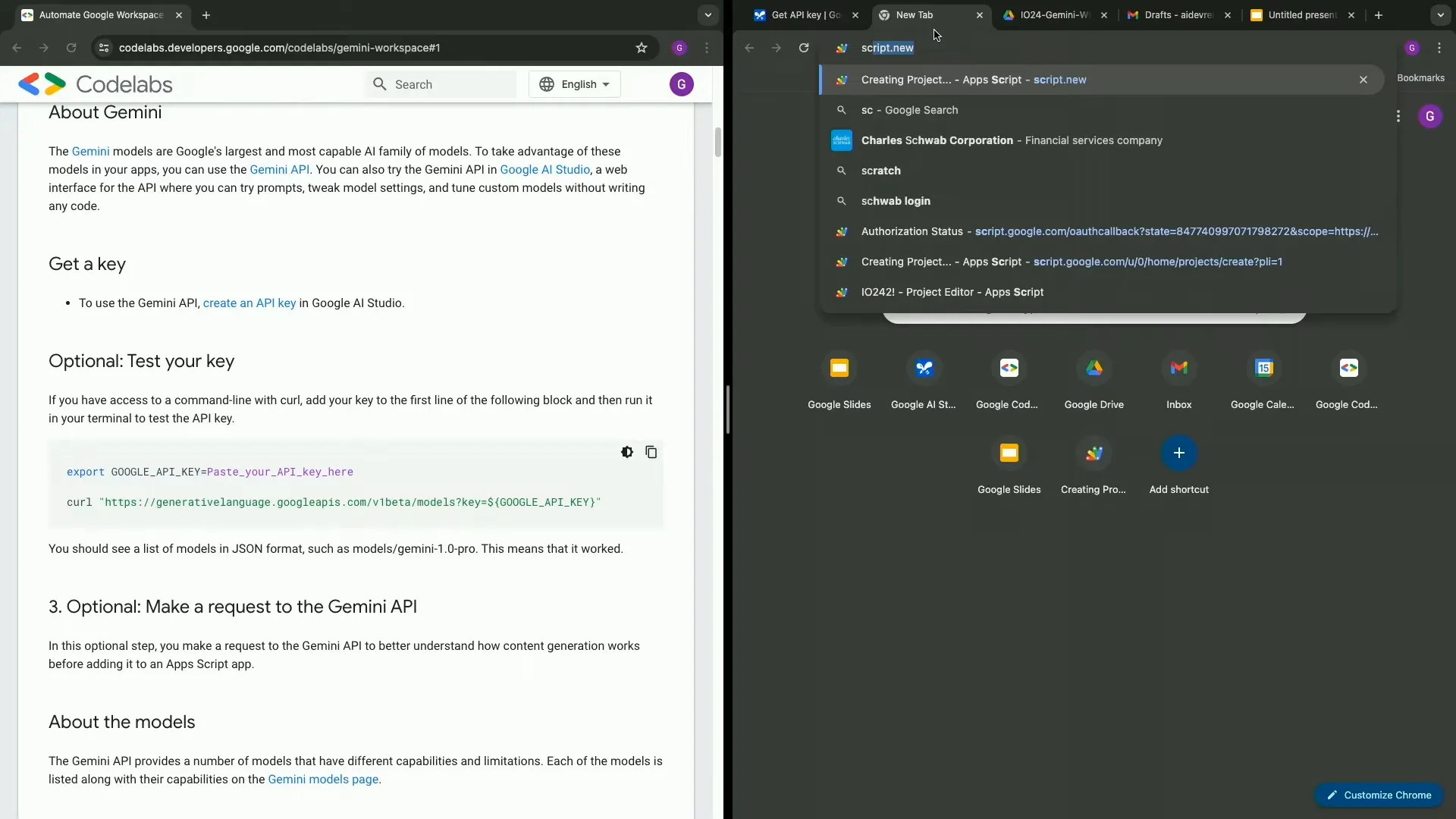
Creating a Utility Library in Apps Script
To kick off your Apps Script journey, it’s essential to create a utility library that encapsulates common functions you may need. Start by opening the Apps Script editor, which can be accessed by typing script.new in your browser.
Once inside, rename your project and the default script file. For this example, let’s name the project “iio 2024” and the script file “utils”. This organization helps maintain clarity as your project grows.
Next, manage your API keys securely. Instead of hardcoding your API key directly into the script, utilize project properties. Navigate to Project Settings, find Script Properties, and add your API key there. This keeps your key private and allows others to use the same code with their own keys.
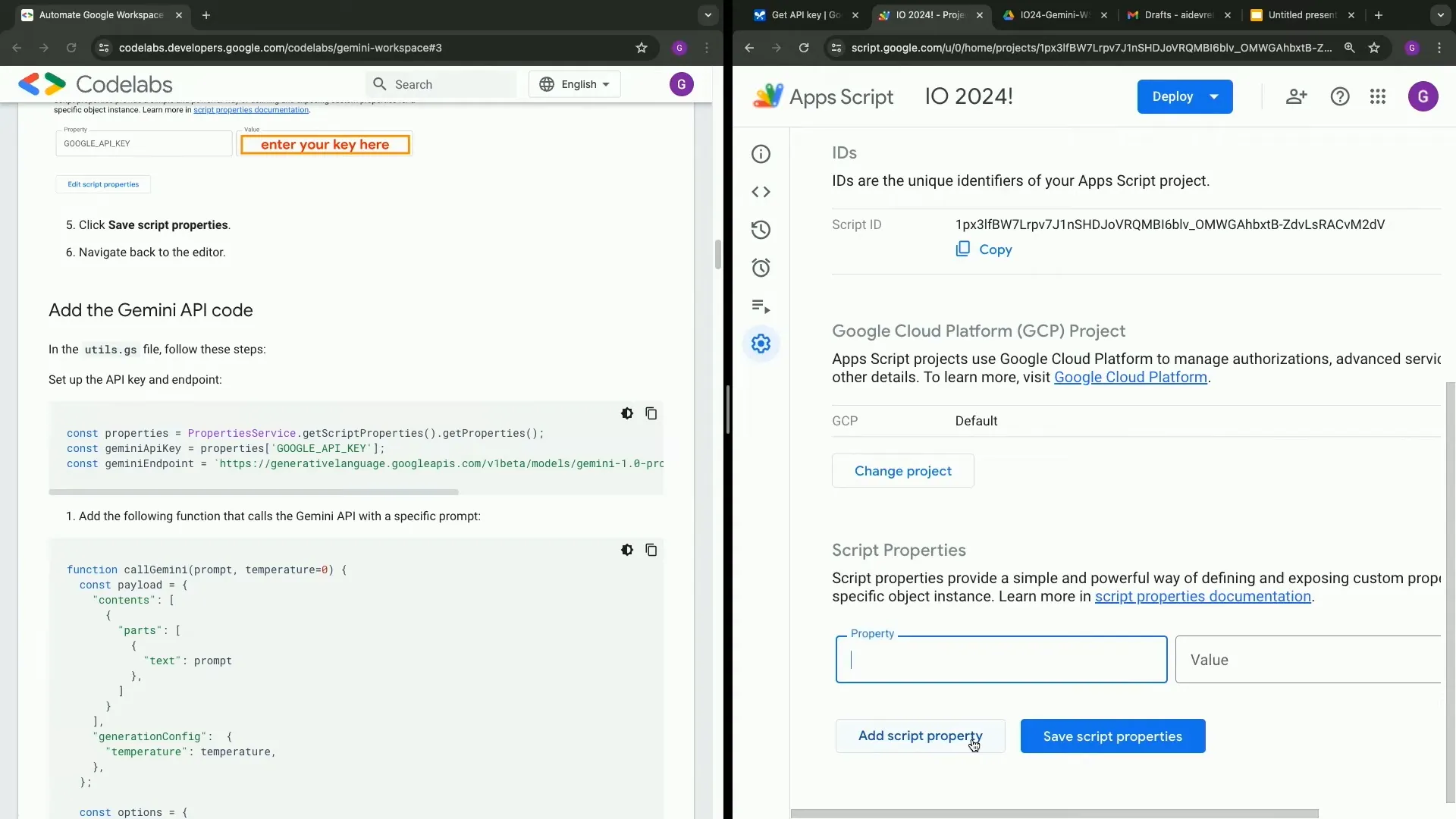
Testing the Gemini Function
With your utility library set up, it’s time to implement the function that will interact with the Gemini API. Create a function called gemin, which takes in a prompt and an optional temperature parameter. The temperature controls the creativity of the API’s responses.
This function should construct a payload similar to what you would send via Curl, including the prompt and temperature in the request body. Use the URL Fetch App to send an HTTP request to the Gemini API endpoint.
To verify the functionality of your new function, create a simple test function that calls gemin with a hardcoded prompt. Log both the input and output to see how the API responds.
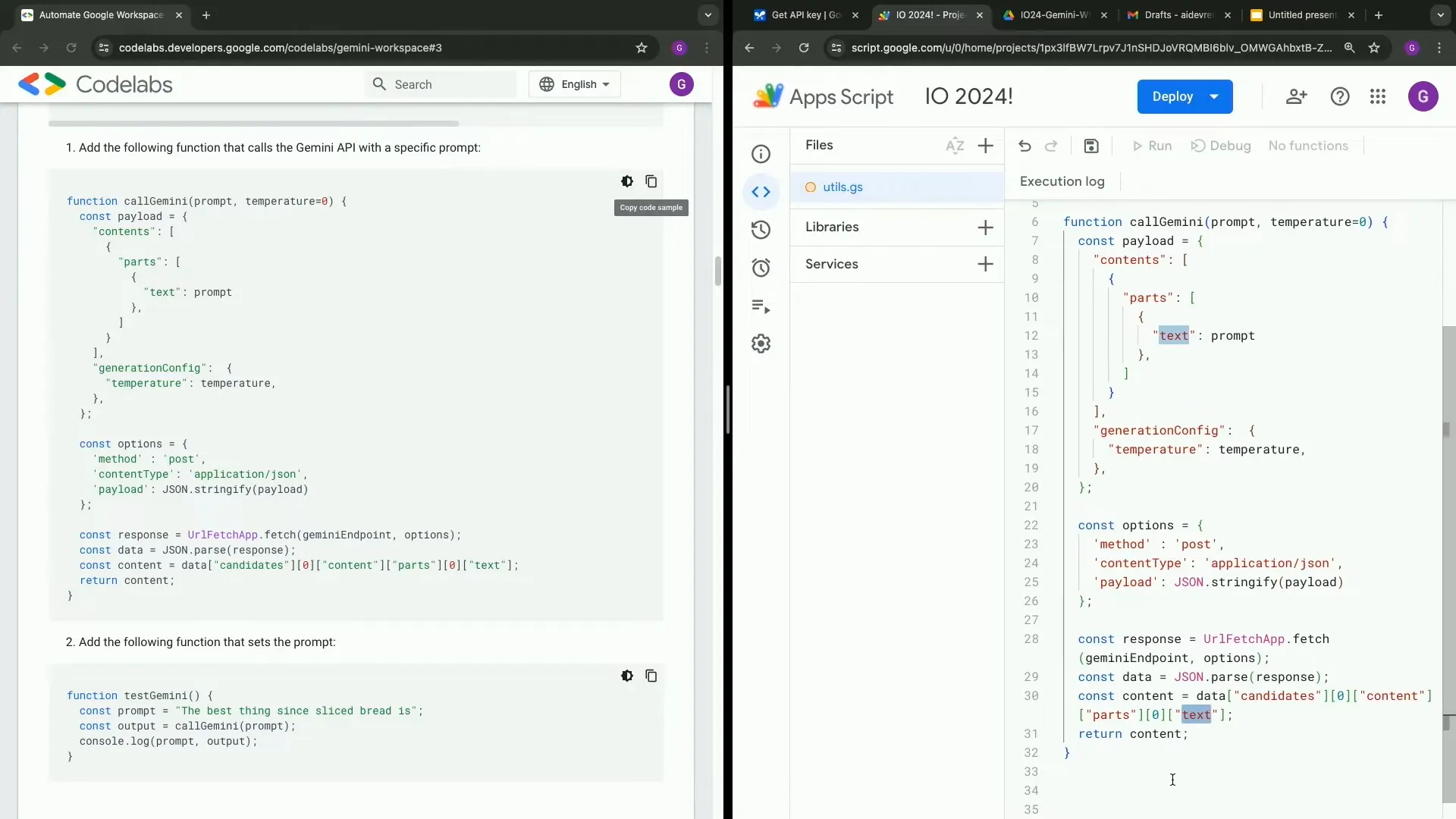
Using Images with Gemini
Gemini also supports image processing, which can be integrated into your Apps Script. To do this, you will need to create a function called geminiProvision that accepts an image object along with a prompt. This function will encode the image and prepare it for sending to the API.
When you send an image, ensure that it does not exceed the size limits. For images up to 4MB, you can send them directly; for larger files, you may need to use the files API. Construct your JSON request to include both the image and the prompt, similar to how you structured the text requests.
Test this functionality by downloading an image, encoding it, and sending it to the Gemini API. Log the results to confirm that the API processes the image correctly and returns the expected output.
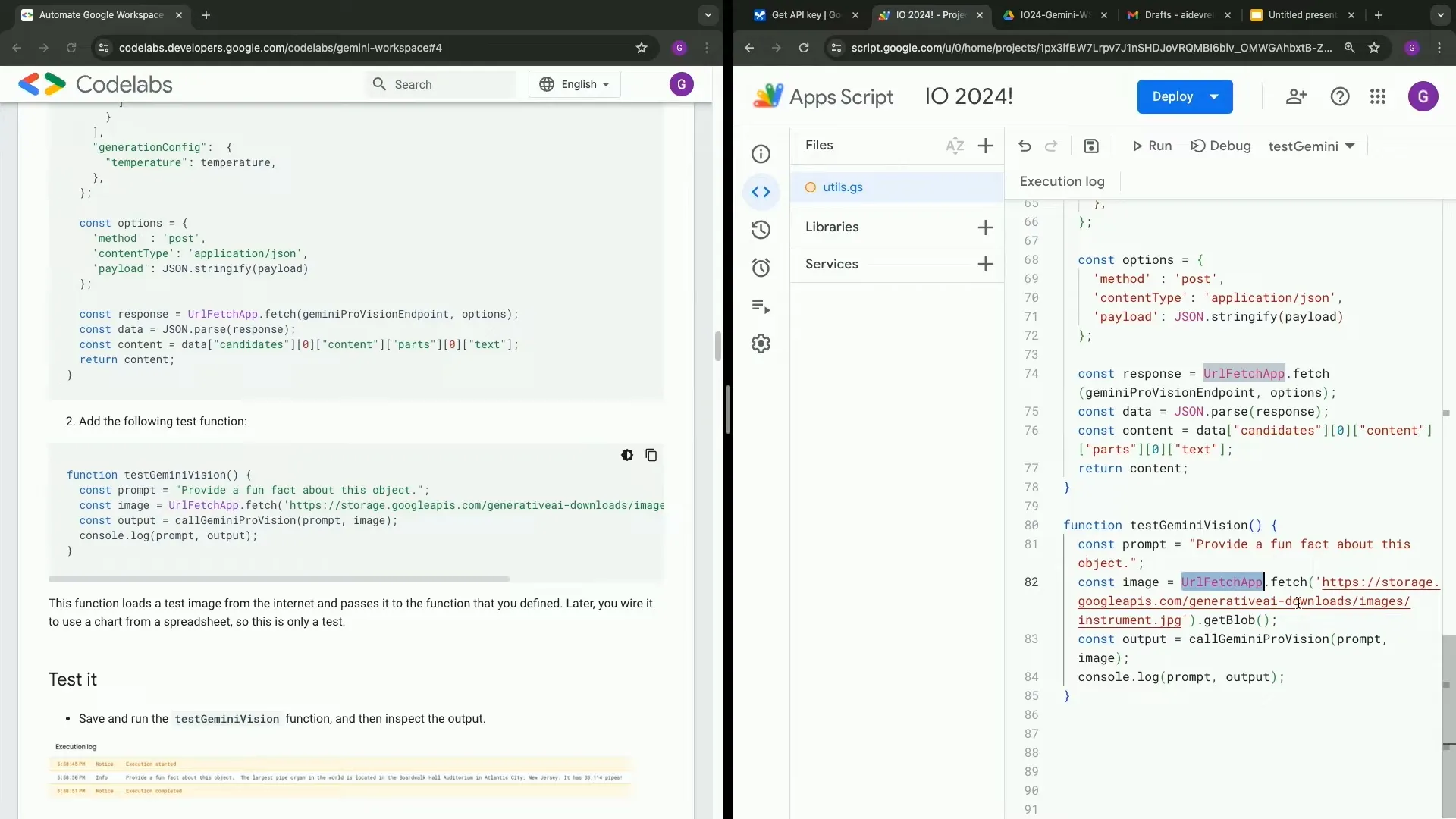
Integrating Gemini with Tools
One of the most powerful features of Gemini is its ability to integrate with various tools and APIs. By defining a tools object in your request, you can allow the model to call specific functions as needed. This creates a more dynamic interaction where the model can leverage additional capabilities beyond simple text generation.
For instance, if a user requests information that requires real-time data, such as the current date, the model can call a predefined function to retrieve this information. This enables a more conversational and responsive experience.
Implement this by creating a function that incorporates your tools object into the request. When the model identifies a need for a function, it will return a request for that function instead of generating text. Your script should then handle the function call and return the result back to the model.
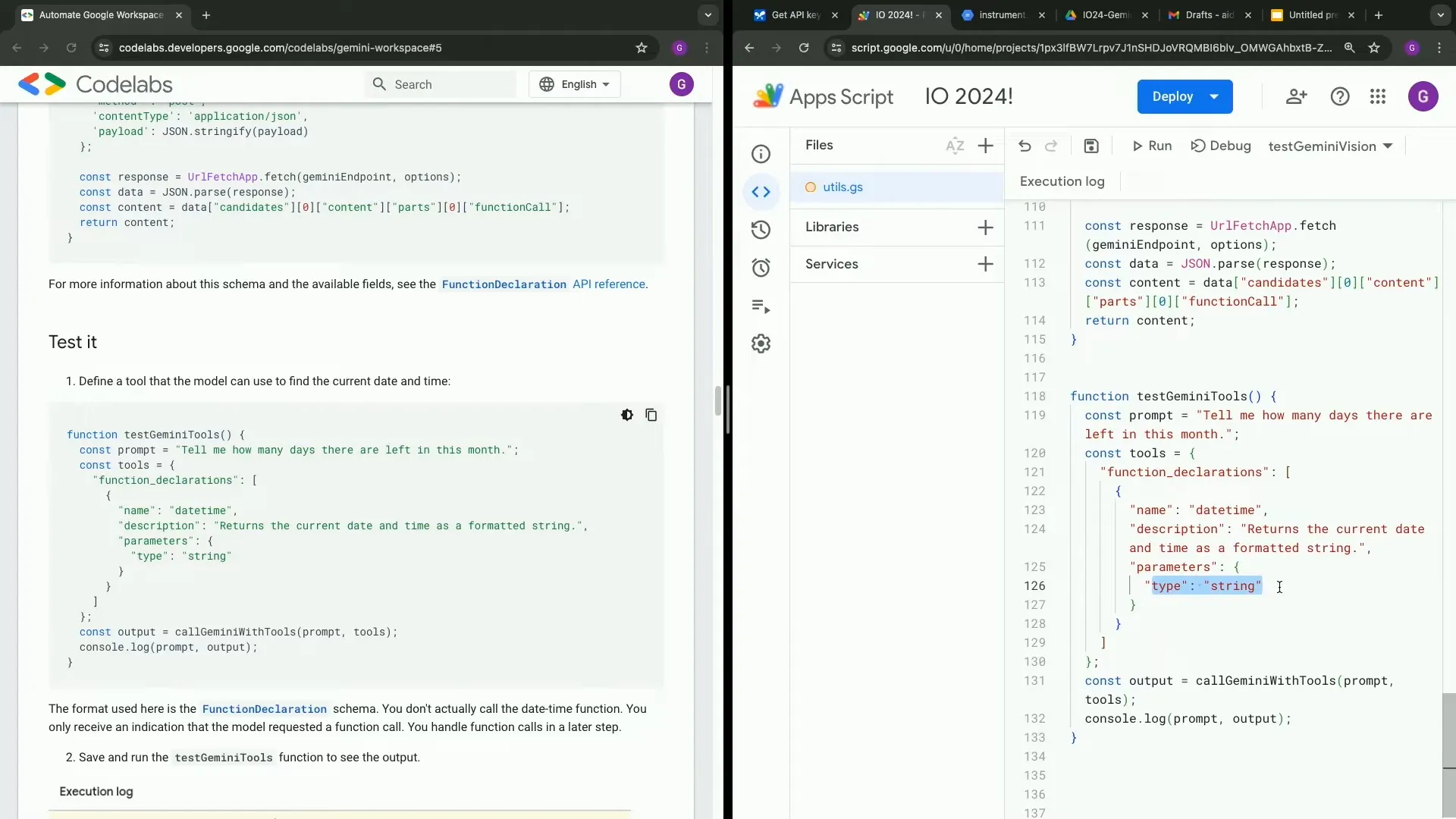
Building Integrations with Google Workspace
Now that you understand how to set up your utility library and call the Gemini API, it’s time to build integrations with Google Workspace. This can include automating tasks in Google Slides, Gmail, and Google Drive, among others.
For each integration, you will need to create a dispatching mechanism that routes user queries to the appropriate tool. For example, if a user asks to schedule a meeting, your script should recognize this request and call the relevant functions to create a calendar event, draft a confirmation email, and even generate a presentation outline if necessary.
Each integration can utilize Gemini’s capabilities to enhance the functionality. For instance, you can use the Gemini API to summarize content for meeting descriptions or analyze data charts for email communication. This chaining of API calls creates a seamless workflow that enhances productivity.
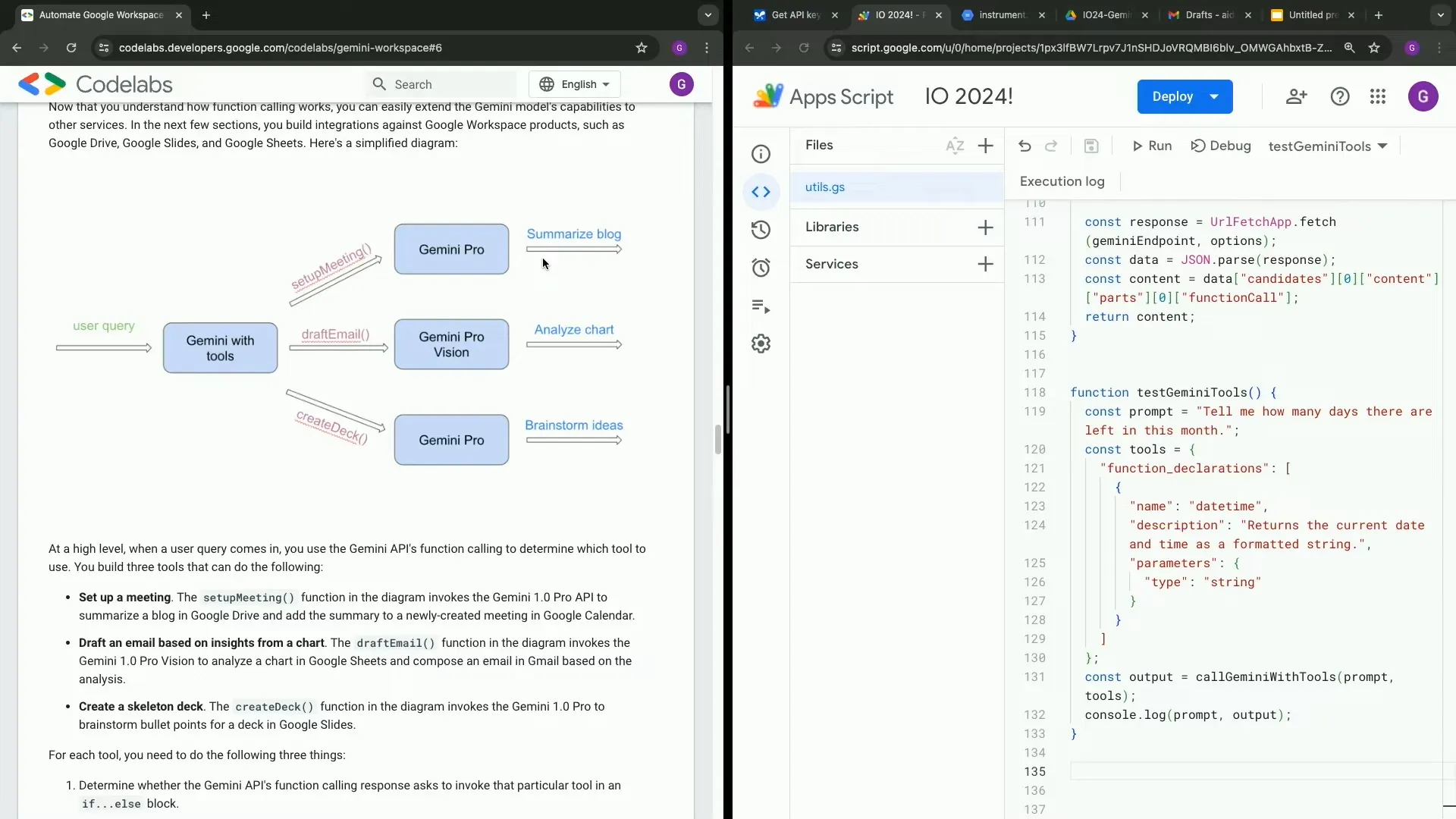
Setting Up a Meeting Automatically
Automating the process of setting up meetings can significantly enhance productivity. With Gemini, you can use natural language to schedule meetings seamlessly. This involves capturing user intent and translating it into actionable tasks.
To get started, you will need to create a function that listens for specific user queries, such as “Schedule a meeting at 10 a.m. tomorrow with Helen.” The system will then extract the necessary details, such as the time, participants, and the agenda, from the user input.
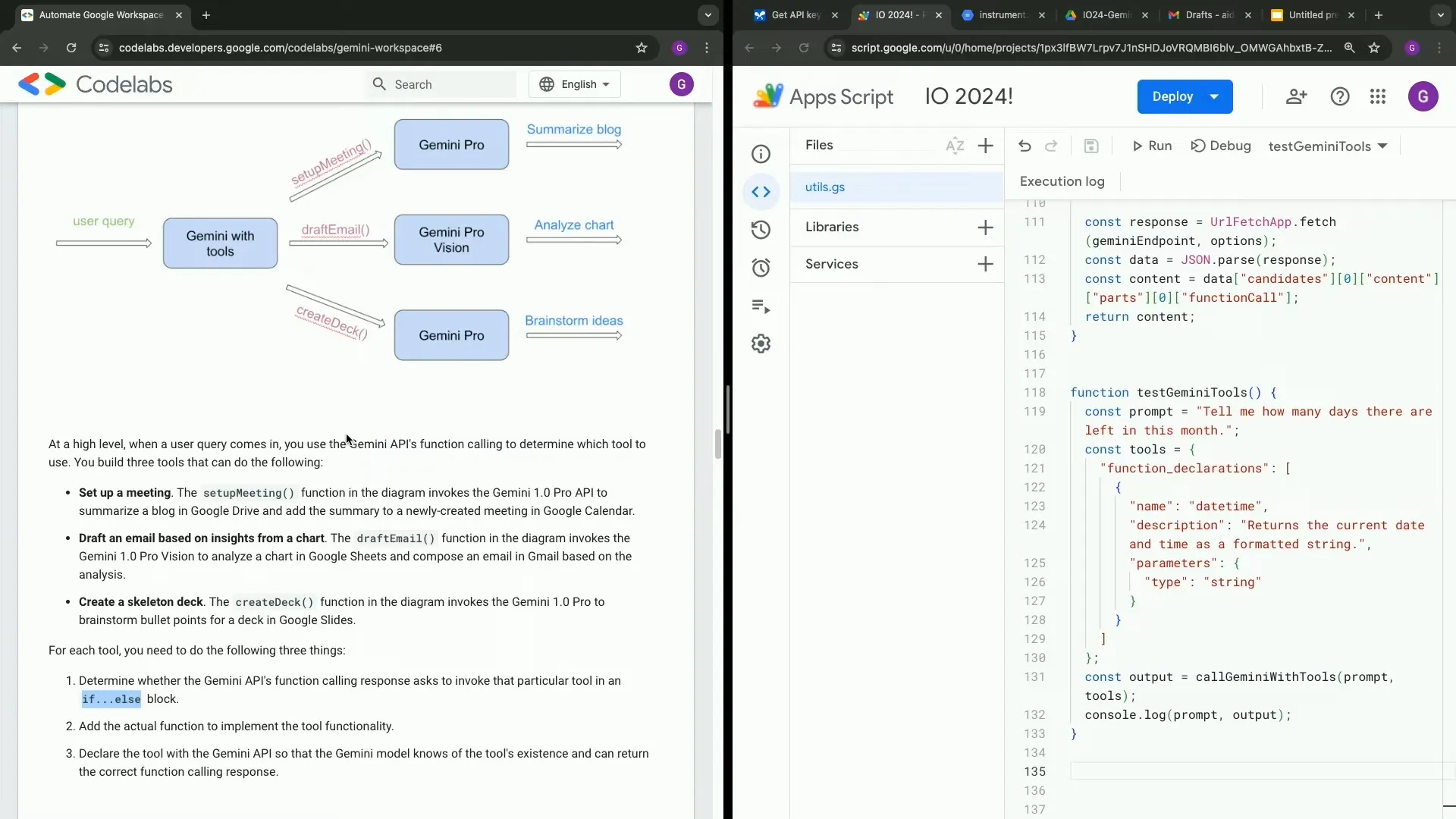
Implementation Steps
- Extract User Intent: Use the Gemini API to identify the components of the meeting request.
- Summarize Meeting Content: Utilize the API to summarize the relevant content for the meeting description.
- Create Calendar Event: Use the Google Calendar API to set up the event, including the extracted details and the summary.
After implementing these steps, your system will be capable of setting up meetings automatically based on simple English prompts, saving you valuable time.
Drafting Emails Based on Chart Analysis
Another powerful feature of Gemini is its ability to draft emails based on data analysis. By leveraging charts in Google Sheets, you can automate email content creation that reflects insights from your data.
For example, if you have a spreadsheet containing college expenses data, you can create a chart and send it to Gemini for analysis. The system will then draft an email summarizing the insights derived from that chart.
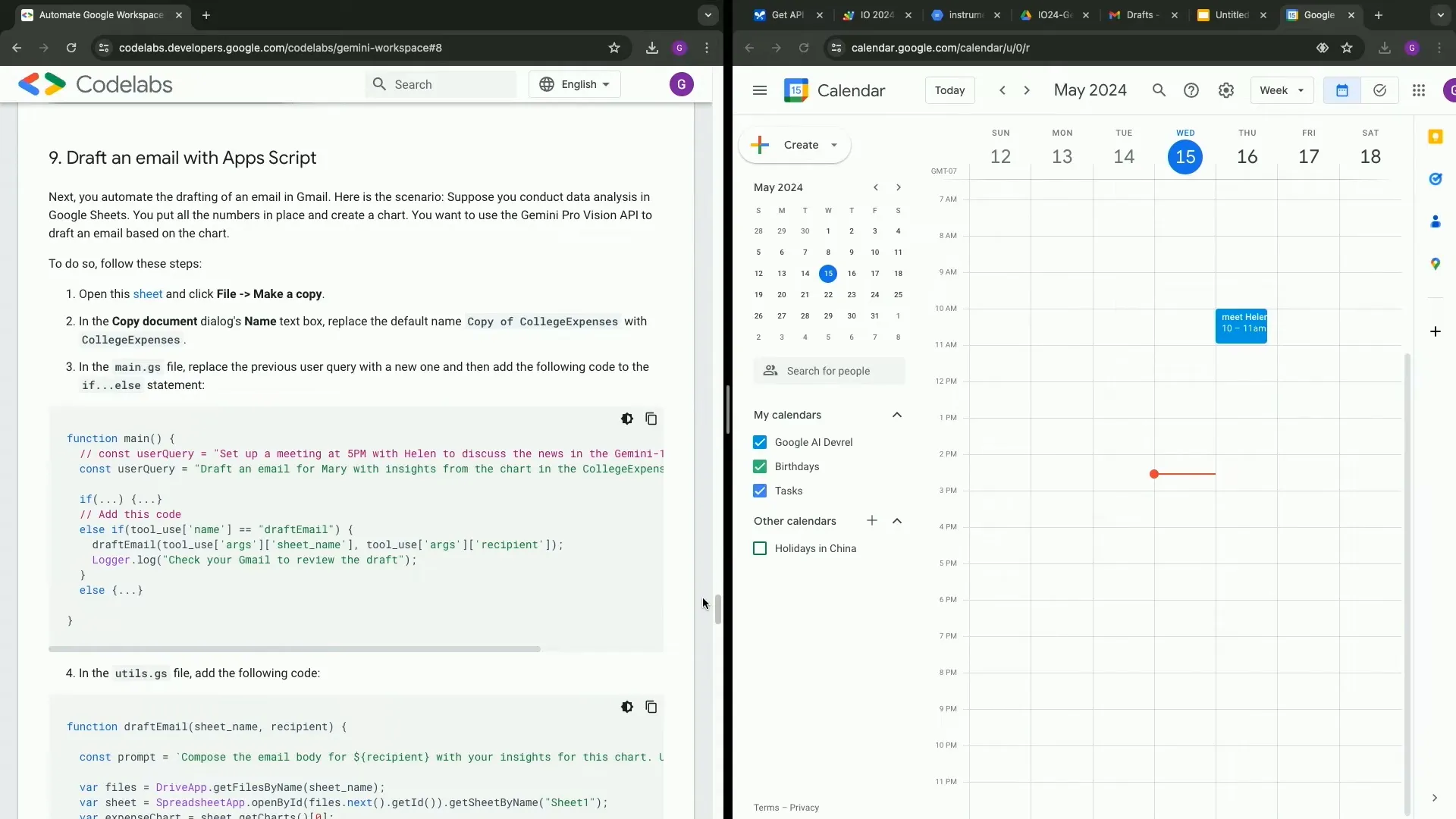
Steps to Implement Email Drafting
- Prepare Your Spreadsheet: Create a spreadsheet with the necessary data and generate a chart based on that data.
- Send Chart to Gemini: Use the Gemini API to analyze the chart and draft an email based on the findings.
- Review and Send: Review the drafted email, make any necessary adjustments, and send it to the intended recipient.
This process not only saves time but also ensures that your emails are data-driven and insightful.
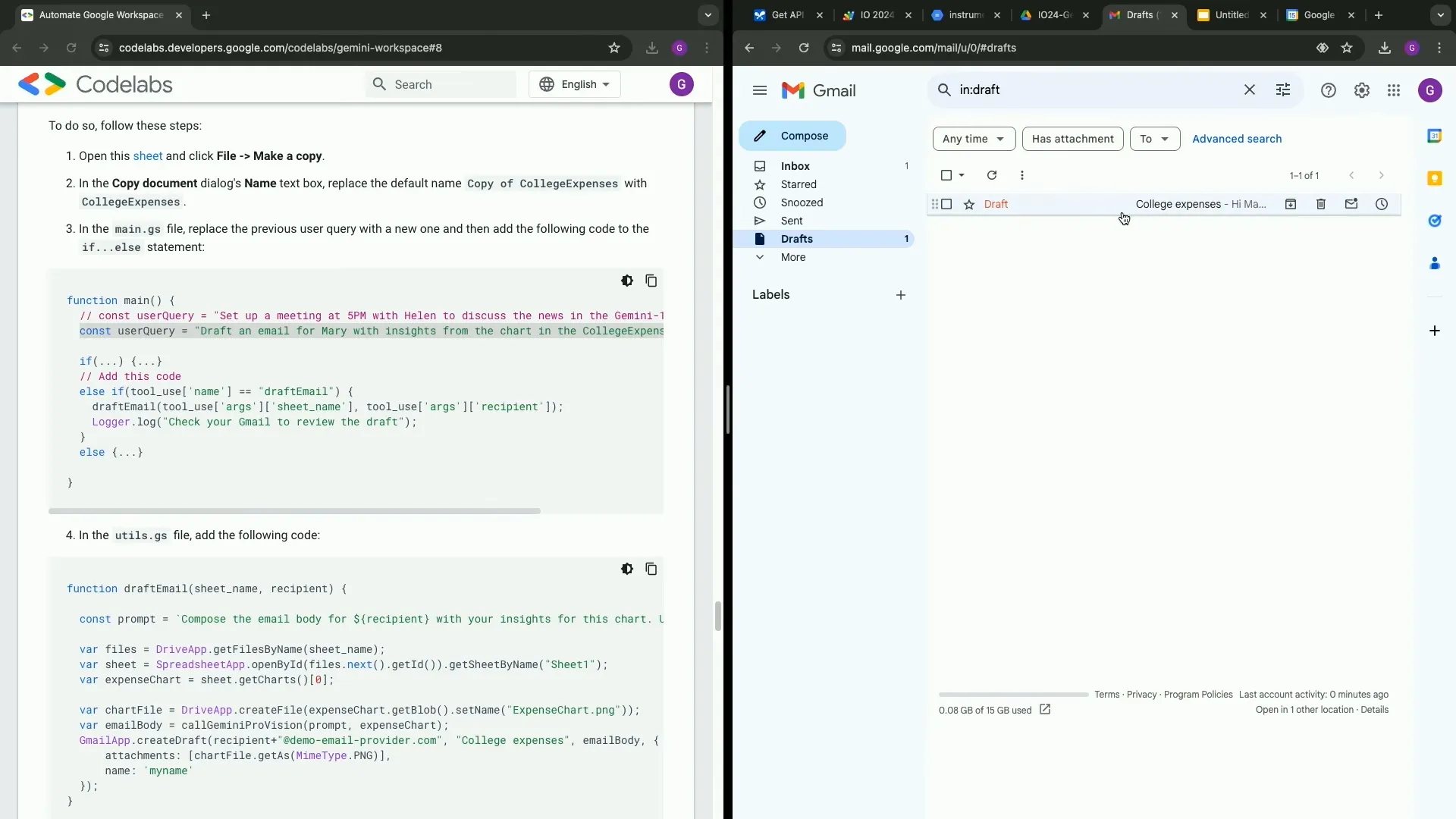
Brainstorming Ideas with Gemini
Gemini can also assist in brainstorming sessions. By inputting a topic or a question, the model can generate a list of ideas or talking points that you can use in discussions or presentations.
For instance, if you want to brainstorm ideas for a new project, you can simply ask Gemini to provide a list of potential topics or angles to explore. This feature can be particularly useful in team meetings or collaborative environments.
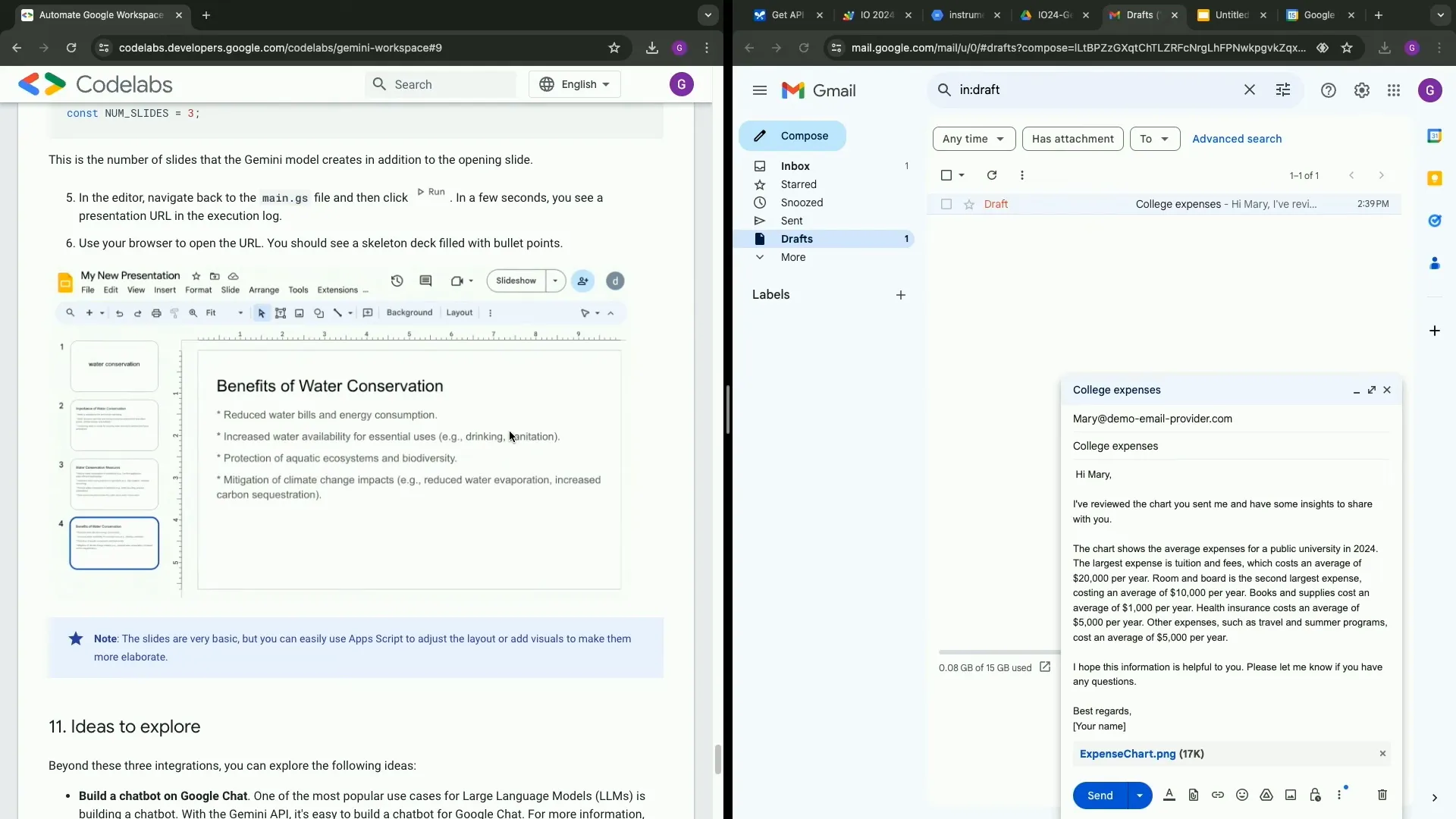
How to Use Gemini for Brainstorming
- Define Your Topic: Clearly outline the subject you want to brainstorm about.
- Input to Gemini: Send the topic to the Gemini API and request a list of ideas or points.
- Compile Responses: Gather the responses and organize them into a coherent format for discussion.
This method not only enhances creativity but also expands the range of ideas that can be considered during brainstorming sessions.
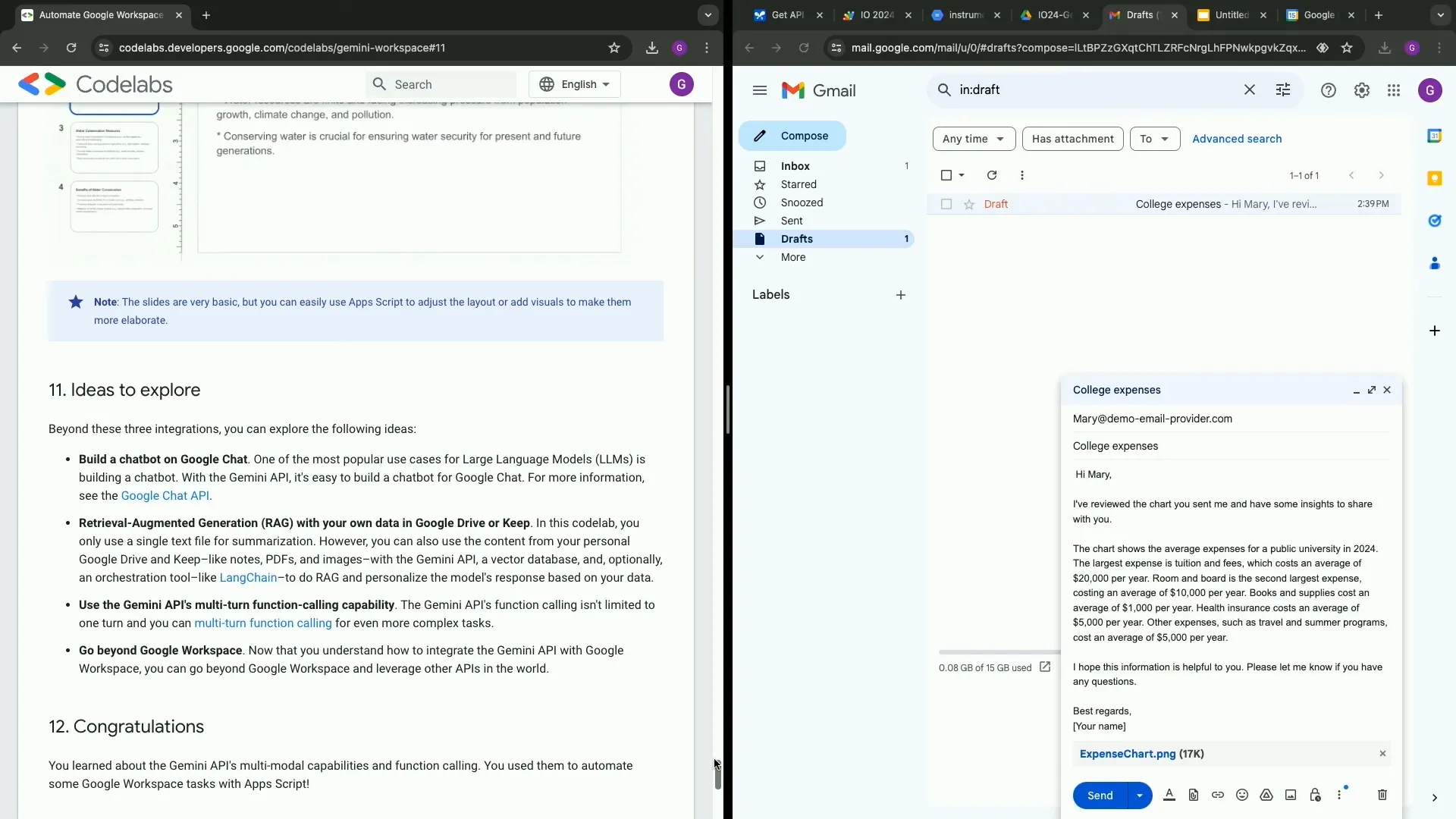
Exploring Further Use Cases
The capabilities of Gemini extend beyond just meetings and email drafting. Here are a few more use cases to consider:
- Chatbot Development: Create a chatbot for Google Chat to facilitate real-time conversations.
- Advanced Data Retrieval: Implement techniques like retrieval-augmented generation to enhance data processing.
- Multi-Turn Conversations: Use multi-turn function calling to create more dynamic interactions with users.
These applications demonstrate the versatility of Gemini in automating and enhancing various tasks across Google Workspace.
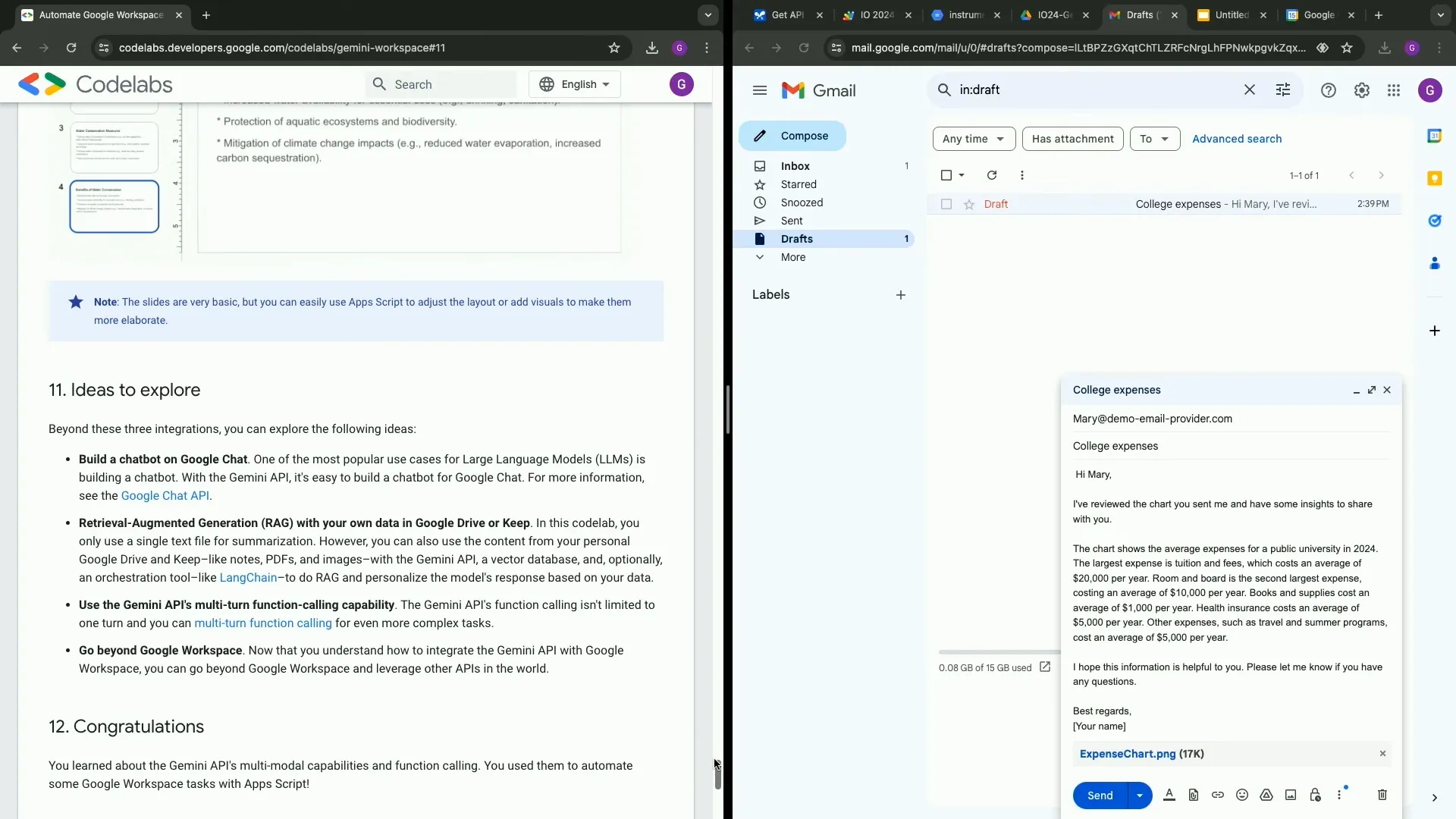
Conclusion and Q&A
In conclusion, leveraging Gemini to automate tasks within Google Workspace can significantly improve efficiency and productivity. From scheduling meetings to drafting insightful emails and brainstorming ideas, the possibilities are vast.
As you explore these features, consider how they can be integrated into your workflows to save time and enhance collaboration. If you have any questions or need further clarification, feel free to ask!
FAQ
What is Gemini?
Gemini is a family of large multimodal language models developed by Google, designed to assist in various tasks by processing text, images, and more.
How can I use Gemini for my projects?
You can integrate the Gemini API with Google Workspace tools like Google Calendar, Gmail, and Google Sheets to automate tasks and enhance productivity.
Are there any limitations to using Gemini?
While Gemini is powerful, it’s essential to understand the usage limits of the API and the need for a secure API key to access its features.
Can I customize the responses from Gemini?
Yes, you can tailor the prompts and requests you send to Gemini to guide the type of responses you receive based on your specific needs.
Get Gemini for Google Workspace