We’re excited to introduce document tabs in Google Docs, a new feature to help you organize longer documents, centralize information, and make collaboration easier.
You can now use tabs to draft and build content in a way that makes it possible for you to find what you’re looking for quickly and stay on task. Plus, readers can navigate through your document with ease and focus on sections that matter most to them.
Tabs in Docs can be particularly useful when you need to break down long, structured documents into smaller, more digestible sections. For example:
- A marketing manager can build a campaign brief using different, focused tabs for budget, goals, and creative ideas.
- A sales leader creating pitch templates can now have dedicated tabs for each industry or territory.
- A customer service representative can create tabs for each solution to address common customer service issues.
- A project manager can create a tab for budget, roles and responsibilities, goals, and key dates so that their working team can stay on track.
- A team manager can keep a record of routine documentation, such as recurring meeting notes, agendas, performance reviews, and quarterly planning updates.
Within each tab, you can also create subtabs to add even more structure to your document. For instance,
a budget tab could include subtabs for travel expenses and agency fees, or a team makeup tab could include subtabs explaining each team’s roles and responsibilities.
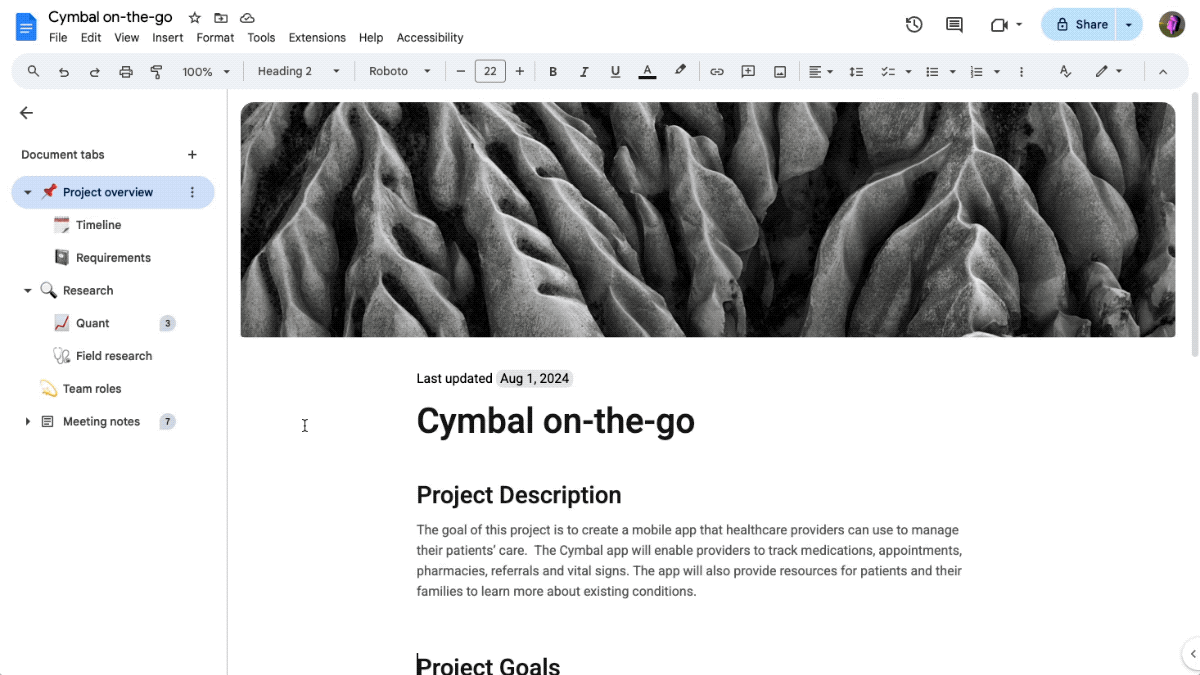
Who’s impacted
End users
Why you’d use it
Structuring your Docs with tabs helps to organize longer documents, brings together existing documents more cohesively, and makes collaboration easier.
Additional details
Users have the option to set an emoji for each tab to visually represent its content and make navigation easier. The emoji will show to the left of the tab title in the left panel, which replaces the default article icon.
Getting started
- Admins: There is no admin control for this feature.
- End users:
- For documents containing 2 or more tabs and new documents, the left panel will open by default to let users navigate and manage tabs easily. When the left panel is closed, users can open it at all times by clicking on the Tabs & outline icon in the top left corner.
- You can also share links to specific tabs rather than sharing the link to an entire document by clicking on the three dots menu for a given tab > Copy link.
- Visit the Help Center to learn more about using document tabs in Google Docs.
Rollout pace
- Rapid Release domains: Gradual rollout (up to 15 days for feature visibility) starting on October 7, 2024
- Scheduled Release domains: Full rollout (1–3 days for feature visibility) starting on October 21, 2024
Availability
- Available to all Google Workspace customers, Google Workspace Individual subscribers, and users with personal Google accounts